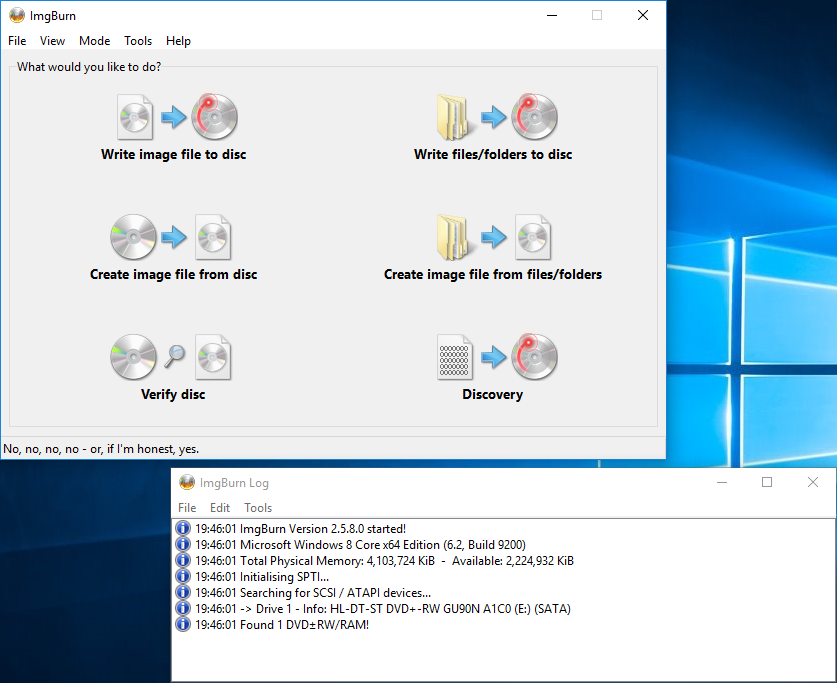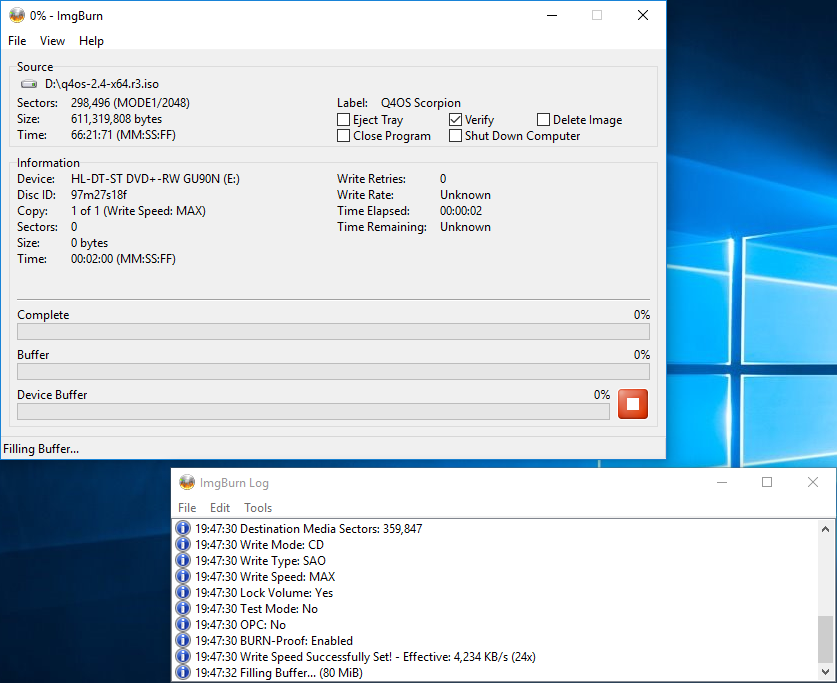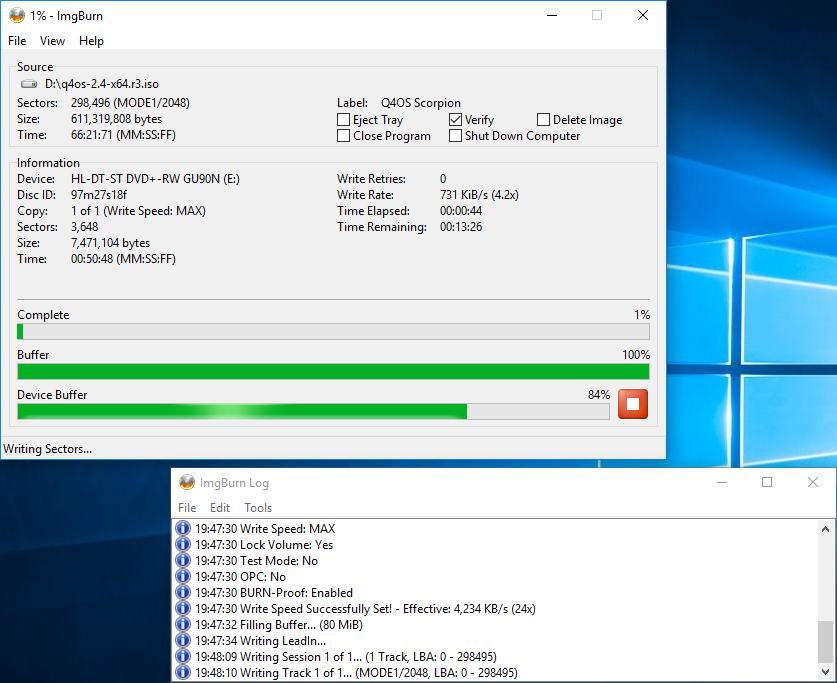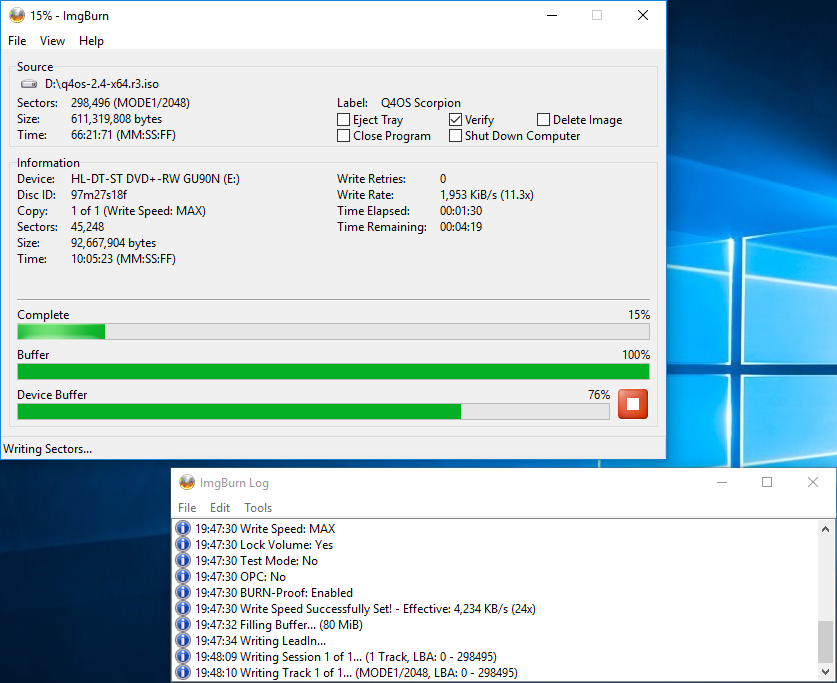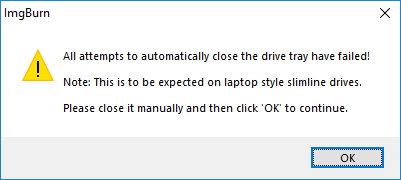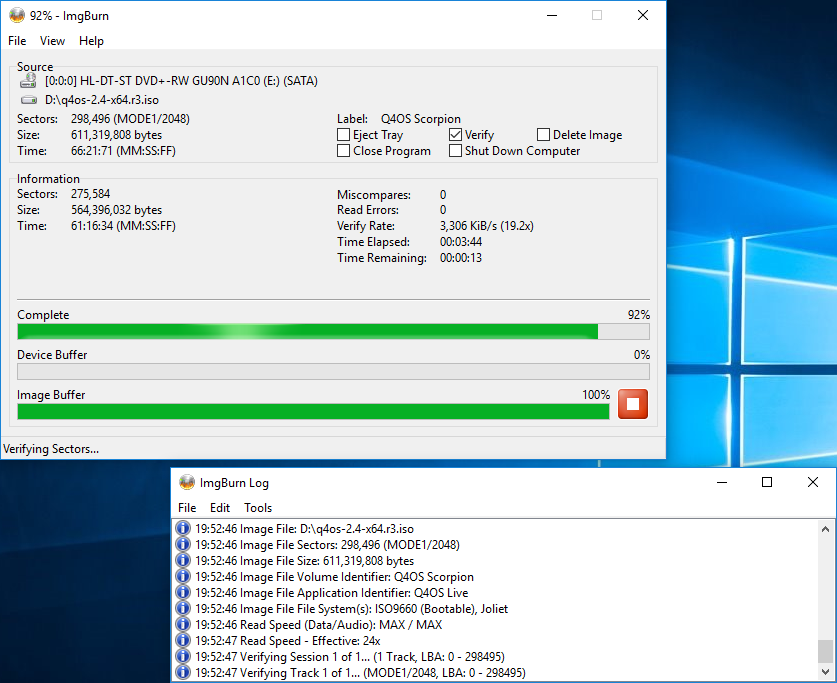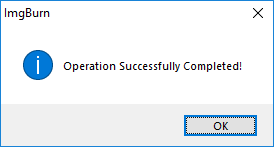First things first, you will need to download an iso image to use for installation, You can find the latest Q4OS images HERE. Be sure to choose the live-cd version if you want to follow along with my guides.
The program I use in Windows for writing ISO images to a Cd-Rom is ImgBurn, and can be found here. It is quite straight-forward to use and I will go through the process with you here.
When you open the program it will display the following screen, you need to select the first option (Write image file to disc).
Now you will need to select a file to write to the Cd-Rom, select this in the Source section. If you have already inserted your blank Cd-Rom into the machine then the right hand panel will give you some information about it.
Now you have your Image selected you can uncheck the verify checkbox in the destination section, I prefer to leave this option on just to make sure the image has been written correctly but it does take just a few minutes longer.
Once you are happy with the configuration you can click the write button (the image at the bottom of the left hand panel) and it will begin the process.
First it will fill the software buffer…
Then it will fill the Device buffer…
Then it will start writing the data to the disc…
As it gets towards the end of writing, the buffers will empty…
Once writing is complete the drive will be ejected so that it can be re-inserted to verify the contents have been written correctly, if you are using a laptop (like I am for this guide) then the disk will probably not automatically be re-inserted and this dialog will pop-up. Simply close the drive and click OK to begin the verification process. Of course if you unchecked this earlier you will not have to do it now.
Once this is done the verification commences…
when near the end of this process the buffer is emptied…
And when this process has finished you will (hopefully) be presented with this dialog telling you so. At this point if the image was not written (or verified) correctly you would receive a message telling you so.
You can now reboot to begin your installation using this Cd-Rom, I tested this on both UEFI and BIOS systems and both work as expected.
On some machines you will need to either change the BIOS/UEFI settings to allow you to boot from a Cd-Rom and/or press f12 during the boot process and select the drive to boot from.